Within our Website-Base, translations are generated within the same page hierarchy. Consequently, translated pages mirror the structure of their counterparts in the original language. This means that the translation process occurs seamlessly within the page module, eliminating the need to navigate away. To initiate the translation of pages, simply adjust the view within the content area, following the creation of a page in the default language.
For those pages without existing translations, an option will appear beneath the page name: "Create new translation of this page." Click on this option and choose the desired language for the translation. It's important to note that only languages installed by the administrator will be available for selection.
TYPO3 Content Area Options: Columns, Languages
1. Transition from columns to languages (not sure if it is still applicable in v12)
Connected, Free and Mixed Modes of Translation
When engaged in the translation process, there are essentially three modes at your disposal: connected, free, and mixed. In connected mode, the default language and other languages are intertwined, ensuring that alterations made in the original language are consistently mirrored in the translation. Conversely, free mode allows for the independent creation of content elements in each language. Initially, a translated page defaults to connected mode until specific content elements are translated. Should you opt to create content items on the translated page independently of the default language, you transition to free mode. Mixed mode arises when, for instance, new standalone content elements are generated in another language while still in connected mode. Unlinked elements, not tied to the default language, are visually distinguished in the content area, as illustrated in the screenshot.
TYPO3 Mixed Mode During Translation
In the properties of content elements, unrelated items can be interconnected. Navigate to the Language tab in the translated content element and select the content element in the default language to establish the link. Having unique headings for content elements is beneficial for accurately linking the appropriate element.
Conversely, linked content elements can be detached by assigning the value [0] in the translated content element, also found in the Language tab under the source text.
Translating With TYPO3 Connected Mode
After you have selected the language, the page properties of the translated page are displayed. The system first takes all values (title, metadata etc.) of the original page. You must now enter the translations. Below each setting and content you can see the value of the default language. Different options and fields are available depending on the page type. For more information, please visit our documentation on standard, shortcut, news, category pages and general page properties.
Save and close the changes in the page properties, you will now see a column with the content elements of the original page on the left and a column for the new language on the right in the content area, but no content elements are available there yet.
Now click on the Translate button on the right side. In the menu that appears, select Translate, then click Next and click Next again.
If you create additional content elements in the original language after this step, these must be 'translated' by repeating the steps described above.
If you want to exclude content elements from translation, uncheck this element in the menu that appears (step 3 of 4).
Now content elements are also available on the left side. These must be customized and translated just like page properties. Here too, all values and contents initially match the original. Below each content and setting you can see the values in the system language. On the Language tab, you can also see the original content element to which the translation is linked.
Here’s to the final overview of Translated Pages.
If you make changes in an original content element after the translation, this is displayed within the content properties of the translated version. Next to the note you can also see what was changed: Red marked values were replaced with green marked values.
This shows more Information about a change in the original translation.
Conclusion
In conclusion, the process of translating pages in TYPO3 is a crucial aspect of creating a globally accessible and multilingual website. TYPO3's robust translation capabilities, including its support for multiple languages, efficient workflow management, and user-friendly interfaces, empower users to seamlessly manage and maintain content in various languages.Thank you for Your time!
See you in the Next Series! Until Happy TYPO3 Reading!
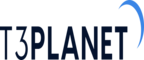


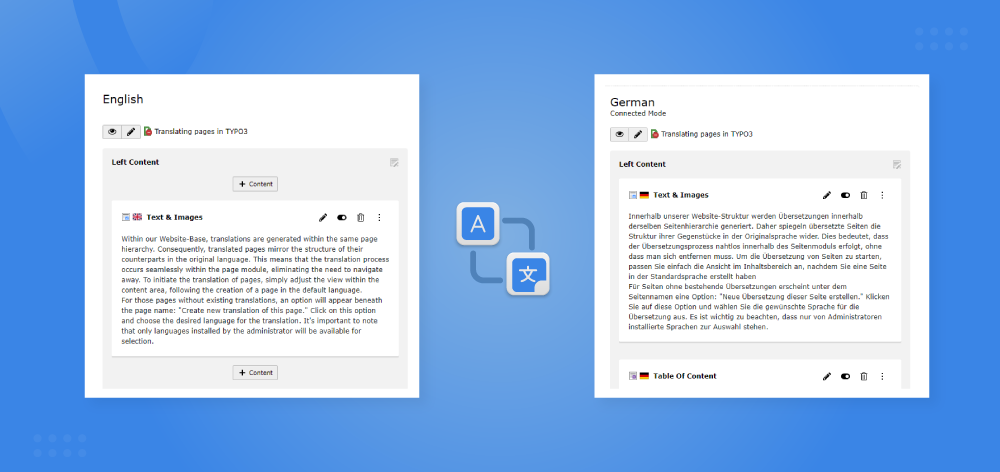













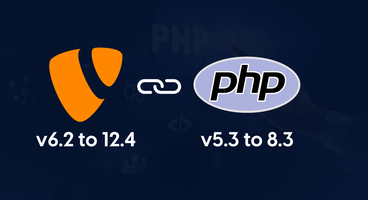
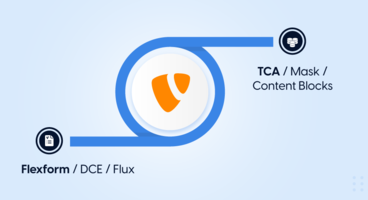
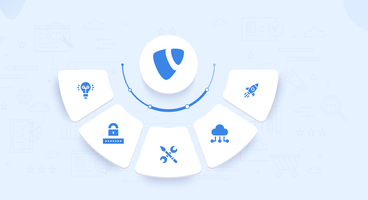
Dhyana Chauhan
Tech Expert & Customer ManagerDhyana Chauhan is the customer support manager at T3Planet, having vast experience as an technology lead who loves exploring everything that’s in trend, especially TYPO3. Being a TYPO3 fanatic, in her free time, she loves…
More From Author